|
In general, if you want to encrypt files to keep them secure on your device, use the first method. On the other hand, to create encrypted copies of sensitive files to back them up somewhere else, upload to the cloud, or distribute, choose the second option.
|
1- "Encrypt", "Decrypt", and "Shred"
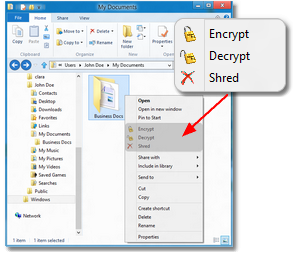 Context Menu (right-click) |
CryptoForge adds options to the menu that appears when a file, folder, or drive is right-clicked. Only the options that are applicable to the selection are displayed. When a folder is selected, all the files in it will be processed. Subfolders are included depending on whether the corresponding option is enabled or not. The menu items could be grayed out when CryptoForge Files is busy or one of its dialog boxes is open. Encrypt: This function encrypts files; that is, it substitutes the original files for encrypted versions of them. Internally, this is actually a two-step process. Decrypt: Decrypts files. It replaces the encrypted files back with the original ones. You can also decrypt a single file by double-clicking it. Shred: This shreds and deletes files in a secure fashion, so that they cannot be recovered. For details, see Shredder Options |
2- "Encrypt Copy Here", and "Decrypt Copy Here"
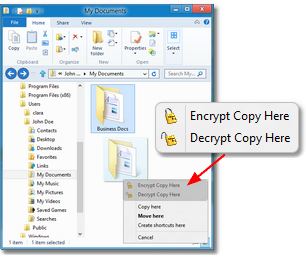 Drag and Drop Menu (right-button drag) |
When you drag files or folders with the right mouse button, a shortcut menu pops up when you attempt to drop the files. CryptoForge adds items to this drag and drop menu. You can drag files and folders and drop them onto a different folder, drive, or network location. Encrypt Copy Here: This function creates in the destination folder encrypted copies of the selected files, leaving the original files as they are. It is faster than standard encryption and really useful whenever it is not necessary to encrypt the original files themselves. For instance, using the right mouse button you can drag a folder from your hard disk to a folder on your PenDrive, creating an encrypted backup in a single step. Decrypt Copy Here: Decrypts the selected files to the destination folder, leaving the encrypted files as they are. For instance, using the right mouse button you can drag an encrypted file from a read-only network location to your desktop, restoring an encrypted backup in a single step. |
▪To select all the files and folders in the window press CTRL+A. Alternatively, click Organize->Select All. On Windows 8 and 10, choose Home->Select->Select All. ▪To select consecutive files or folders, click the first item, press and hold down SHIFT, and then click the last item. ▪To select files or folders that are not consecutive, press and hold down CTRL, and then click each item. |
Tip
Desktop icon |
CryptoForge adds a new icon on the desktop that allows you to drag and drop files and folders onto it. According to the type of the files CryptoForge will perform the appropriate action; it will either encrypt or decrypt them. If it cannot determine what you want to do, it will ask you to specify the action. Encrypting and decrypting files using the Desktop icon, is the same as using the context menu (method 1). |